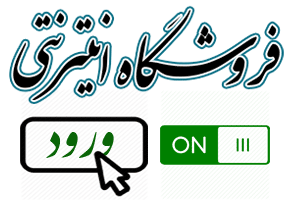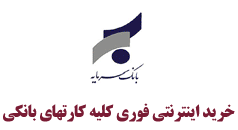معلم کارآمد،کلاس پویا
توسعه حرفه ای معلم، راه درمان سیستم آموزشی کشور


مـعلـمـان خـوب، خـود نیز شـاگـردانـی متعهدند. در جامعه دانایی محور، سازمان آموزشوپرورش در کنار انتقال محتوا به دانش آموزان، خود نیز میآموزد و کارگزاران امر آموزش را نیز توسعه میبخشد. توسعه حرفهای جایگاه معلمی، تنها راه درمان سیستم آموزشی کشور است. معلمان خلّاق همیشه در کنار آموزش، به پژوهش و یادگیری محتوای جدید میپردازند تا تدریس خود را اثربخش سازند. امید است در این وبلاگ، با هدف بهبود فرآیند آموزش و یادگیری، در جهت توسعه حرفهای جایگاه معلمان قدمی برداشته شود.
مدیریت تارنما: امین جوانمرد-تالش
رایانامه: Aminj313@yahoo.com

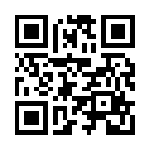
- مهر ۱۳۹۹ (۱)
- فروردين ۱۳۹۹ (۳)
- بهمن ۱۳۹۸ (۱)
- دی ۱۳۹۸ (۱)
- آبان ۱۳۹۸ (۱)
- مرداد ۱۳۹۸ (۱)
- خرداد ۱۳۹۸ (۱)
- ارديبهشت ۱۳۹۸ (۱)
- اسفند ۱۳۹۷ (۱)
- دی ۱۳۹۷ (۴)
- آذر ۱۳۹۷ (۲)
- آبان ۱۳۹۷ (۱)
- مهر ۱۳۹۷ (۲)
- شهریور ۱۳۹۷ (۲)
- مرداد ۱۳۹۷ (۱)
- تیر ۱۳۹۷ (۲)
- خرداد ۱۳۹۷ (۱)
- ارديبهشت ۱۳۹۷ (۳)
- فروردين ۱۳۹۷ (۴)
- اسفند ۱۳۹۶ (۳)
- بهمن ۱۳۹۶ (۴)
- دی ۱۳۹۶ (۴)
- آذر ۱۳۹۶ (۲)
- آبان ۱۳۹۶ (۱۳)
- مهر ۱۳۹۶ (۵۹)
- شهریور ۱۳۹۶ (۱۲)
- مرداد ۱۳۹۶ (۱)
- تیر ۱۳۹۶ (۳)
- خرداد ۱۳۹۶ (۱۲)
- ارديبهشت ۱۳۹۶ (۲)
- فروردين ۱۳۹۶ (۴)
- اسفند ۱۳۹۵ (۱)
- بهمن ۱۳۹۵ (۳)
- دی ۱۳۹۵ (۶)
- آذر ۱۳۹۵ (۲)
- آبان ۱۳۹۵ (۶)
- مهر ۱۳۹۵ (۳)
- شهریور ۱۳۹۵ (۹)
- مرداد ۱۳۹۵ (۸)
- تیر ۱۳۹۵ (۱۱)
- خرداد ۱۳۹۵ (۶)
- ارديبهشت ۱۳۹۵ (۴)
- فروردين ۱۳۹۵ (۷)
- اسفند ۱۳۹۴ (۵)
- بهمن ۱۳۹۴ (۱۹)
- دی ۱۳۹۴ (۲۰)
- آذر ۱۳۹۴ (۶)
- آبان ۱۳۹۴ (۱۹)
- مهر ۱۳۹۴ (۳۸)
- شهریور ۱۳۹۴ (۳۵)
- مرداد ۱۳۹۴ (۳۳)
- تیر ۱۳۹۴ (۱۶۶)
- خرداد ۱۳۹۴ (۷)
- ارديبهشت ۱۳۹۴ (۱۱)
- فروردين ۱۳۹۴ (۳۳)
- اسفند ۱۳۹۳ (۲۴)
- بهمن ۱۳۹۳ (۱۱)
- فروردين ۱۳۹۳ (۱)
- ۹۸/۰۸/۱۷
- ۹۸/۰۵/۲۲
- ۹۸/۰۳/۰۹
- ۹۸/۰۲/۲۱

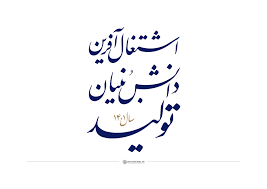
-
دسته بندی محتوا
(۴۰۵)-
اصطلاحات روان شناسی تربیتی
(۸) -
اختلالات رفتاری دانش آموزان
(۱) -
استفاده از موبایل در آموزش
(۵) -
دوره های ضمن خدمت
(۲۹) -
تحقیق و پژوهش
(۶۵) -
معرفی کتب علمی
(۱۱) -
دست نوشته ها
(۷۲) -
فروشگاه امین فایل
(۱۵) -
دیار تالش
(۳۹) -
رهبری
(۳۶) -
روان شناسی و تدریس اثربخش
(۷۸) -
فناوری اطلاعات
(۹۷)-
تلفن همراه
(۳۳) -
اینترنت
(۲۶)
-
-
آموزش سامانه امین
(۱)
-
-
اطلاعیه ها
(۲۳) -
گالری تصاویر
(۹)
- ۹۴/۱۱/۱۶
- ۹۴/۰۱/۲۱
- ۹۶/۱۱/۰۸
- ۹۵/۰۶/۱۴
- ۹۶/۰۳/۲۰
- ۹۸/۰۲/۲۱
- ۹۴/۰۱/۰۶
- ۹۸/۰۳/۰۹
- ۱۷ فروردين ۰۱، ۱۱:۱۶ - محمدواقعا مرسی خیلی به دردمون خورد
- ۷ تیر ۰۰، ۱۳:۲۳ - دوستعالی
- ۲۳ فروردين ۰۰، ۱۳:۵۱ - مهدی حجی آبادیبسیار عالی ممنون از شما
- ۱۶ شهریور ۹۹، ۱۱:۰۶ - مهدیسلام ممنون دست مریزاد
- ۲۹ مرداد ۹۹، ۱۰:۵۸ - فائزهاصلا جوابگو نیستن
- ۱۹ ارديبهشت ۹۹، ۰۰:۴۳ - فاطمهممنون اما فرم تکمیل شده برا نمونه. واجب است
- ۲۳ اسفند ۹۸، ۲۰:۵۷ - ژاله عظیمیتشکرویزه اززحمتکشان این برنامه
- ۱۱ اسفند ۹۸، ۰۱:۳۸ - irandocumentسلام ممنون بخاطر مطالب مفیدتون ...
- ۷ اسفند ۹۸، ۱۹:۳۹ - اندیشه وارستهسلام سایت پرمحتوا و فعالیت علمی ...
- ۲۰ بهمن ۹۸، ۲۰:۴۰ - فاطمهسلام ببخشید جواب وبلاگ کی می آید
امین جوانمرد
طرح شهاب
شهاب
دوره ضمن خدمت
یادگیری بهتر
امین جوانمرد خطبه سرا
جوانمرد خطبه سرا
خطبه سرای تالش
ضمن خدمت
تالش
سند2030
کتاب راهبردهای تدریس موفق امین جوانمرد
جلد پوشه کار
معلم خوب
امین جوانمرد در مسابقه وبلاگ نویسی نما
دیدار رئیسجمهور و اعضای هیأت دولت با
دانلود پیشنهاد آموزشی توجه به تربیت اجتماعی-مذهبی دانش آموزان
پیشنهاد آموزشی
پاورپوینت نظام آموزشی برزیل
خودسنجی هوش های چندگانه
ضمن خدمت راهیان نور
ارزشیابی کیفی-توصیفی
روستای کلات مشایخ- امین جوانمرد
مدیریت استناددهی متن باز فارسی زبانان
ویژگی های معلم کارآمد- قسمت اول
معلم کارآمد
نظارت بالینی
سند 2030 چیست؟
سند 2030
استفاده از موبایل در آموزش

چگونه از شر پنجرههای pop up در مرورگر خود خلاص شویم؟ این سوال کوتاه و ساده به نظر میرسد اما جواب دادن به آن سختتر از آنچه به نظر میرسد است. این مشکل را تقریبا تمام وبگردان در ویندوز ۷ و ۸ تجربه میکنند. این پنجرهها اغلب با کلیک بر روی قسمت خاصی از صفحه و یا حتی باز کردن یک سایت نمایان میشوند و مضموم آنها اغلب تبلیغات میباشد. البته برخی از این پنجرهها را در خود ویندوز و دسکتاپ به وسیله برخی از اپلیکیشنها نیز مشاهده میکنیم.
در این بخش قصد داریم آموزشی جامع پیرامون موضوع بلاک کردن پنجرههای موسوم به pop ups به شما عزیزان ارائه دهیم.

لازم به ذکر است که برخی از پاپآپها غیر قابل اجتناب میباشند و عملا کاری نمیتوان در مقابله با آنان صورت داد؛ به عنوان مثال گاهی اوقات خود ویندوز نیز پاپآپهایی را باز میکند که ممکن است برای وضعیت کامپیوتر ضروری باشند. اما بخش مهم این پنجرههای آزار دهنده مربوط به وب و مرورگرهای مختلف میباشد. در ادامه به صورت کامل و مجزا نحوهی جلوگیری از این پنچرهها را مورد بررسی قرار میدهیم.
بلاک کردن پنجرههای pop Ups در دسکتاپ
همانطور که گفتیم برخی از پاپآپهای دسکتاپ مربوط به خود ویندوز میباشند که اکثرا مهم و ضروری میباشند؛ البته لازم به ذکر است که این پنجرهها در ویندوز ۷ و ۸ کاهش یافتهاند اما هنوز هم مشاهده میشوند.
البته برخی از اپلیکیشنهایی که در ویندوز با اجازه و یا بودن اجازه شما نصب شدهاند ممکن است مدتها پس از دستنخورده باقی ماندن مدام پنجرههایی را پیش رویتان باز نمایند. هم در ویندوز ۷ و هم در ویندوز ۸ کاربر قادر به باز کردن لیست مربوط به اپلیکیشنهای نصب شده میباشد؛ در ویندوز ۷ با کلیک بر روی آیکون ویندوز در نوار پایین دسکتاپ و رفتن به بخش Control Panel>programs & feutres میتوانید به لیست برنامهها دسترسی داشته باشید.
اما در ویندوز ۸ کافیست نام برنامه مورد نظر را در نوار مربوط به جستو جوی اپلیکیشنها تایپ کنید و یا حتی از روش قبل استفاده کنید. در این لیست بر روی اپلیکیشن هایی که میخواهید پاک کنید کلیک کرده و uninstall را بزنید. البته برخی از این برنامهها گزینهی Repair و Change را نشان میدهند؛ اما این مورد کمتر مشاهده میشود.
بلاک کردن پنجرههای pop Ups در مرورگر اینترنت اکسپلورر
برای این کار ابتدا وارد مرورگر اکسپلورر شوید و بر روی گزینهی tools کلیک نمایید؛ این گزینه در بالا و سمت راست قرار گرفته است و به شکل چرخدنده میباشد. سپس وارد Internet Options شده و بر روی گزینهی Privacy کلیک نمایید و در بخش pop up blocker گزینهی Enable pop up block را فعال نمایید.

اگر این گزینه فعال است و شما هنوز این پنجره ها را مشاهده میکنید به بخش Setting و pop up blocker بروید. به پاینن صفحه بروید و گزینهی Blocking level را پیدا کنید. در این بخش میزان تاثیر بلاکر را از حالت پیشفرض به High برسانید. این حالت عملا تمام پنجرههای pop up را بلاک خواهد کرد.
بلاک کردن پنجرههای pop Ups در مرورگر فایرفاکس
بر روی آیکون منوی مرورگر فایرفاکس در بالا و سمت راست کلیک کرده و در بخش options به قسمت Content بروید. در این بخش گزینهی Block pop ups را مشاهده خواهید کرد. مطمئن شوید که تیک آن زده شده است. برخلاف اینترنت اکسپلورر در فایرفاکس امکان افزایش میزان تاثیر بلاکر وجود ندارد. همچنین در بخش Exeption میتوانید سایتهای مورد نظرتان را در لیست استثنا قرار دهید.
بلاک کردن پنجرههای pop Ups در مرورگر کروم
مروگر کروم به صورت پیشفرض تمامی پنجرههای پاپآپ را بلاک میکند و صفحه را عاری از آنان میسازند. هربار که مرورگر پاپآپ های یک سایت را بلاک میکند، پنجرهای در نوار بالا ظاهر میشود.
اما برای فعالسازی حالت Block pop Ups میتوانید همانند فایرفاکس در بخش منوی مروگر بر روی بخش تنظیمات بروید و در پایین این صفحه گزینهی Show Advance options را انتخاب کنید تا تنظیمات پیشرفته نمایش داده شود و در بخش Content Setting گزینهی block pop ups را فعال نمایید. همچنین امکان وارد کردن استثناها در بخش Exeption نیز وجود دارد. این مراحل را به روایت تصویر در ادامه مشاهده میکنید:



همانطور که گفتیم برخی از پنجرههای pop ups غیرقابل اجتناب میباشند و ممکن است با انجام این کارها نتوان از شر آنان خلاص شد. اما مرورگرها سعی میکنند اکثر این پنجرهها را بلاک کنند. امیدواریم از این مقاله بهره کافی را برده باشید.
منبع:gooyait.com
آیا میخواهید تمام یک صفحه وب را دانلود کنید تا بعدا آن را در حالت آفلاین مشاهده کنید؟ آیا برای مدت زمانی به اینترنت دسترسی ندارید اما میخواهید از وب سایت های مورد علاقه خود عقب نمانید؟ اگر مانند ما از فایرفاکس استفاده میکنید، پس این افزونه برای شما و نیاز های شما طراحی شده است.
دانلود یک صفحه وب به تمامی میتواند کاربردهای زیادی داشته باشد. اعم از دسترسی به تصاویر و محتوی وب سایت به شکل مستقیم و از روی سیستم، تا مطالعه وب سایت در حالت آفلاین.
افزونه ScrapBook یک افزونه فوق العاده برای فایرفاکس است که به شما اجازه میدهد صفحات وب را دانلود و آنها را در حالتی کاملا ساده مدیریت کنید. ویژگی جالب توجه این افزونه این است که ساده، سبک و روان، دقیق بوده و از چندین زبان پشتیبانی میکند. با این افزونه وب سایت ها در حالت آفلاین کاملا شبیه به حالت آنلاین آنها عمل می کنند:
نصب افزونه ScrapBook
اگر از آخرین نسخه فایرفاکس – نسخه 33 – استفاده میکنید، قبل از نصب افزونه باید یکسری از تنظیمات را انجام دهید. به شکل پیش فرض آیکون این افزونه در هیچ جای مرورگر دیده نمیشود. در نتیجه تنها راه استفاده از آن از طریق کلیک راست است. بعد از نصب افزونه در مرورگر بر روی نوار ابزار خود کلیک راست کرده و گزینه Customize را انتخاب کنید:

در صفحه Customize آیکون این افزونه را مشاهده میکنید که میتوانید آن را کشیده و بر روی نوار ابزار رها کنید در پایان بر روی دکمه Exit Customize کلیک کنید:

همچنین قبل از استفاده از این افزونه ممکن است بخواهید برخی از تنظیمات آن را تغییر دهید. برای این کار بر روی منوی فایرفاکس کلیک کرده و گزینه Add-Ons را انتخاب کنید:

سپس بر روی گزینه Extensions از پنل سمت چپ کلیک کنید و با انتخاب گزینه ScrapBook بر روی دکمه Options کلیک نمایید:

در این صفحه میتواند کلیدهای میانبر افزونه، جای ذخیره وب سایت ها و صفحات وب و همچنین برخی تنظیمات دیگر را تغییر دهید:

استفاده از افزونه برای دانلود صفحات وب
حال بگذارید نحوه دقیق استفاده از این افزونه را مرور کنیم. ابتدا وب سایتی که قصد دانلود آن را دارید باز کنید. ساده ترین راه برای دانلود کل وب سایت یا صفحات آن، کلیک راست بر روی صفحه و انتخاب گزینه Save Page یا Save Page As… از منو است. این دو گزینه توسط ScrapBook اضافه شده است:

گزینه Save Page به شما اجازه میدهد که یک پوشه برای ذخیره را انتخاب کنید و سپس به شکل خودکار فقط همان صفحه را دانلود میکند. اگر به گزینه های بیشتری نیاز دارید از گزینه Save Page As… استفاده کنید. در این صورت پنجره جدیدی باز میشود که گزینه های بیشتری در اختیار شما میگذارد:

مهمترین قسمت ها در این پنجره، بخش Options و Download linked files و سپس In-depth save است. به شکل پیش فرض این افزونه تنها تصاویر و Style ها را دانلود میکند اما اگر صفحه شما برای اجرای دقیق به اسکریپت های جاوا نیاز دارد میتوانید گزینه JavaScript را نیز فعال کنید.
در بخش Download linked files نیز تنها تصاویر به شکل پیش فرض انتخاب شده است، اما امکان انتخاب همه گزینه های دیگر نیز برای شما وجود دارد. این گزینه ها در برخی از وب سایتها که حاوی فایلهای PDF یا Word هستند بسیار کاربردی است.
در نهایت در بخش In-depth Save میتوانید مکانیزم دانلود را تعیین کنید. به شکل پیش فرض این افزونه به دنبال هیچ لینکی در صفحه وب نمیرود و در واقع این گزنه بر روی 0 تنظیم شده است. اگر عدد 1 را انتخاب کنید، کل صفحه وب بعلاوه همه صفحات لینک شده در این صفحه را دانلود خواهید کرد. عدد 2 به همین ترتیب، کل صفحه فعلی، صفحات لینک شده در آن و همه صفحات لینک شده در آن صفحات را دانلود خواهد کرد:

در نهایت کافی است که بر روی دکمه Save کلیک کنید تا فرایند دانلود آغاز شود. اما خوب است در همین جا بر روی دکمه Pause کلیک کنید زیرا یک نکته مهم وجود دارد. همانگونه که در تصویر فوق میبینید، این افزونه هر چیزی را که بر روی صفحه وجود دارد از جمله تبلیغات را دانلود میکند. اما آیا شما واقعا به این تبلیغات نیاز دارید؟ پس بهتر است بر روی دکمه Pause کلیک کنید و گزینه Filter را انتخاب نمایید:

بهترین گزینه هایی که در این قسمت میتوانید انتخاب کنید Restrict to Domain و Restrict to Directory است. همچنین اگر دقیقا میدانید که کدام صفحه را میخواهید میتوانید نام و آدرس آن را در قسمت Filter By String وارد کنید. این گزینه کمک زیادی به صرفه جویی در پهنای باند شما میکند.
در نهایت مجددا با کلیک بر روی دکمه Start فرایند دانلود را آغاز کنید که بسته به سرعت اینترنت و حجم وب سایت، زمان آن متغیر خواهد بود.
لینک دانلود افزونه :
https://addons.mozilla.org/en-US/firefox/addon/scrapbook/
منبع:tabnak.ir
آیا بتازگی سعی کردهاید تصاویری را از سایت گوگل ذخیره کنید؟ البته منظورمان تصاویر بهنمایش درآمده در بخش جستجوی تصاویر گوگل نیست.
بهعنوان مثال تصاویر برنامههای معرفی شده در فروشگاه محصولات گوگل را در نظر بگیرید و فرض کنید قصد دارید این تصاویر را روی هارددیسک رایانه ذخیره کنید تا بتوانید در بخشهای مختلفی از آنها استفاده کنید.
چنانچه بخواهید این تصاویر را ذخیره کنید، متوجه خواهید شد فرمت این تصاویر تقریبا برای شما جدید است: فرمت WebP. این فرمت بتازگی از سوی گوگل مورد استفاده قرار گرفته و به برنامهنویسان و طراحان سایت نیز توصیه شده است تا از این فرمت برای تصاویر خود در وب استفاده کنند، زیرا نسبت به دیگر فرمتها مزایای بیشتری دارد.
فارغ از صحبت درباره این فرمت یکی از مشکلاتی که کاربران با ذخیره تصاویر در این فرمت با آن مواجه میشوند، به نمایش درنیامدن تصاویر ذخیره شده در ابزار نمایش تصاویر ویندوز و دیگر برنامههای گرافیکی است. اگر مثل ما اصرار دارید این تصاویر را روی هارددیسک رایانه ذخیره کنید و براحتی نیز آنها را در برنامههای مختلف مورد استفاده قرار دهید، پیشنهاد میکنیم از روش زیر کمک بگیرید:
1 ـ مرورگر کروم را اجرا کنید.
2 ـ روی منوی اصلی کلیک کرده و گزینه Settings را انتخاب کنید.
3 ـ از سمت چپ روی Extensions کلیک کرده، سپس از پایین صفحه سمت راست روی Get More Extensions کلیک کنید.
4 ـ در کادر جستجوی افزونهها عبارت Save Image As PNG را وارد کرده و کلید اینتر را فشار دهید.

5 ـ از فهرست نتایج گزینه Save Image As PNG را پیدا کرده و با کلیک روی گزینه Free، آن را روی مرورگر نصب کنید.

6 ـ پس از نصب موفقیتآمیز افزونه بالا، هرگاه بخواهید تصویری را روی هارددیسک رایانه ذخیره کنید، میتوانید پس از کلیک راست روی تصویر موردنظر از گزینه Save Image As PNG کمک بگیرید.
7 ـ با ذخیره تصاویر در فرمت PNG براحتی میتوانید با بسیاری از برنامهها آنها را مشاهده و ویرایش کنید. همچنین میتوانید در سرویسهای اشتراک تصاویر آنلاین نیز این تصاویر را براحتی آپلود کنید و محدودیتهای فرمت WebP برای شما دردسرساز نخواهند شد.
منبع:jamejamonline.ir
دلایل بسیاری وجود دارد که شما بخواهید مچ کسی را که بهصورت غیر مجاز از شبکه بیسیم (wireless network) شما استفاده میکند، بگیرید. ممکن است حس کنید سرعت اتصال به اینترنت و دانلود فایلها کندتر از حالت طبیعی شده یا اینکه نخواهید در حالی که هزینهای را برای اینترنت وایرلس پرداخت میکنید، کسی به رایگان از آن سوءاستفاده کند. البته این سوءاستفاده ممکن است پیامدهای غیر قابل جبران امنیتی نیز برای شما داشته باشد.
در صورتی که این فرد بتواند از طریق شبکه به فایلهای ضروری و خصوصی شما دسترسی پیدا کند یا حتی با استفاده از اتصال غیرمجاز خود مشکلات امنیتی برای شما بهبار آورد یا حتی شبکه و اینترنت شخصی شما را برای اعمال خلاف قانون مانند هک، سرقت اطلاعات یا پول و نفوذ به شبکههای سازمانها بهکار ببرد، مشکلات قضایی برای شما ایجاد میکند و شما را به دردسر میاندازد. در هر صورت بهترین راه برای جلوگیری از این مشکلات، امن کردن شبکه و فضای اینترنت وایرلستان است.
البته بسیاری از شما احتمالا زمان راهاندازی شبکههای بیسیم خود برخی اقدامات احتیاطی پایه را انجام دادهاید، اما اگر نگران هستید که تنظیمات امنیتی برای روتر شما بدرستی انجام نشده باشد یا قصد دارید با فراهم کردن امنیت اضافی شبکه، خیال خود را راحت کنید یا میخواهید خودتان از پس هر نوع عیبیابی شبکه بیسیمتان برآیید، این مطلب را دنبال کنید. این راهنما برای کاربران تازه کاری که نگران سرقت پسورد اینترنت و روتر وای ـ فای و نفوذ به شبکه بیسیم خود هستند، بیش از همه میتواند مفید باشد.
یافتن آی.پی و مک آدرس روتر
روش اول: آی.پیهای مسیریابها باتوجه به نوع آنها با هم متفاوت هستند، اما به طور معمول آی.پیهای 192.168.0.1 یا 192.168.1.1 بهصورت مشترک در مورد بیشتر روترها مورد استفاده قرار میگیرد. اولین کاری که باید انجام دهید این است که با تایپ آدرس IP خود بهطور مستقیم در نوار آدرس مرورگرتان، به کنسولهای اداری روتر (administrative console) خود وارد شوید.
اگر هم نمیدانید آدرس پیشفرض روترتان چیست، با اجرای دستور Start»Run در منوی استارت یا جستجوی cmd در پنجره جستجوی منوی استارت رایانه خود، فرمانCMD را اجرا کرده سپس با تایپ کلمه IPCONFIG در پنجره فرمان میتوانید به آدرس آی.پی مسیریابتان دسترسی پیدا کنید. آدرس آی.پی که شما به آن نیاز دارید، باید در کنار Gateway پیشفرض تحت اتصال محلی منطقه (local area Network) شبکه شما باشد.
روش دوم: اگر از سیستم مک (Mac) استفاده میکنید، میتوانید آدرس پیشفرض را با رفتن به تنظیمات سیستم تحتشبکه (System Prefrences) پیدا کنید. آدرس ذکر شده را ممکن است درست در فهرست کنار روتر خود بیابید. اگر از درگاه اتصال شبکه باسیم (اترنت) استفاده میکنید، با کلیک کردن روی Advanced و رفتن به تب TCP / IP در مقابل نام روتر، آیپد خود را پیدا کنید. در صورت استفاده از وای ـ فای، در قدم بعدی با تایپ آدرس در نوار آدرس مرورگر خود مشخصات کاربری خود را وارد کنید. اگر هم تنظیمات پیشفرض را تغییر نداده باشید، باید آن را با استفاده از ترکیبی از نام admin و رمز عبور یا پنجره خالی استفاده کنید. یا اینکه در جدول زیر آن را بیابید، اما توصیه ما این است که خودتان پسورد کاملا امنی را انتخاب و نام کاربری و پسورد را حتما عوض کنید.

فهرست نمونه DHCP
هنگامی که در داخل کنسول اداری روتر خود به دنبال بخش مربوط به دستگاه متصل یا وضعیتهای بیسیم بگردید. برای مثال در روتر قدیمی مدل DIR-655 برند دی ـ لینک از مسیر Status » wireless میتوانید به آن دسترسی پیدا کنید اما شما آن را در روترهای نت گیر، تحت عنوان دستگاههای پیوست شده ( Attached Devices) تحت جدول DHCP مشتریان (کلاینت) و در روترهای لینک سیس میتوانید آن را در فهرست دستگاه (Device List) بیابید. این جدول باید با IP ، مک آدرس و دیگر جزئیات از هر دستگاهی که اکنون به روتر متصل است را فراهم کند. که فهرست وسایل متصل خود را بررسی کنید، تا همه مزاحمان مشخص شوند.
شما میتوانید با رفتن به خط فرمان (کامند لاین) cmd و ورود دوباره و تایپ ipconfig /all آدرس آی.پی و مک آدرس رایانه خود را پیدا کنید که آدرس مک دستگاه شما تحت عنوان آدرس فیزیکی نمایش داده میشود. البته شما میتوانید راه کشف کردن دستگاههای همراه مانند تلفنهای هوشمند و پخش کنندههای رسانه (مدیا پلیرها) را خودتان بیابید.
روش کار
بهترین و سادهترین راهحل میتواند راهاندازی یک رمز عبور قوی با استفاده از WPA2 یا WPA -WEP - باشد که البته کرک کردن آن بسیار آسان است. بنابراین برای اجتناب از آن میتوانید از روشهای دیگری استفاده کنید. در روش اول میتوانید نام دستگاه وای ـ فای خود را مخفی کنید تا غیر از خود شما کسی با جستجو کردن وای ـ فای در نزدیکی نتواند آن را پیدا کند. این تدبیر امنیتی با خاموشی کردن بخش براودکست (SSID) امکانپذیر است. روش دیگر فیلترکردن وای ـ فایتان است. با این راه شما میتوانید با تعریف چند دستگاه مجاز توسط مک آدرسها به دیگر کامپیوترها اجازه اتصال به شبکه شخصیتان را ندهید.
البته این راه نیز نمیتواند هکرها را کاملا متوقف کند، اما از سرعت آنها کاسته و معطلشان میکند که برای بیشتر کاربران همین کافی است.
اگر میخواهید مکان فیزیکی افراد نفوذ کرده به شبکه خود را بیابید، ابزاری به نام شکارچی موچر(MoocherHunter) این کار را انجام میدهد. شما باید یک لوح فشرده سی.دی را که اصطلاحا Live CD نامیده میشود، برای بوت کردن لپتاپ خود رایت کنید. به این ترتیب میتوانید وای ـ فای اطراف را برای یافتن افرادی که بهصورت غیر مجاز به شبکه شما متصل شدهاند، جستجو کنید. با توجه به توضیحات برنامه، ترافیک ارسال شده به سراسر شبکه را تشخیص داده و به این طریق میتوانید منبع دریافت غیرمجاز را در اطراف خود با دقت فاصله دو متر پیدا کنید.
با سارق چه کنیم؟
ما پیشنهاد نمیکنیم در صورت پیدا کردن افراد سوء استفادهگر، خودتان علیه او اقدام کنید، اما میتوانید با مطرح کردن موضوع با مقامات قضایی و ارائه مدارکی که به روش گفته شده جمعآوری کردهاید از آنها شکایت کنید. اگر هم نگران اتصال همسایگان به شبکه بیسیم و ناخنک زدن آنها به اینترنت وای ـ فایتان نیستید و علاقه دارید محتواهای رسانهای خود را با آنها به اشتراک گذاشته و رد و بدل کنید، استفاده از میانافزار (فیرم ویر) چیلیفایر (Chillifire) میتواند برای راهاندازی یک شبکه هات اسپات عمومی به شما کمک کند.
این ابزار به شما اجازه میدهد کانونهای عمومی وایرلس راهاندازی کنید. همچنین در صورتی که سرویس اینترنت قدرتمندی دارید و از آن زیاد استفاده نمیکنید، میتوانید بهصورت توافقی و با شریک کردن همسایهها در پرداخت هزینه اینترنت و با ایجاد نقاط دسترسی به اینترنت از روتر خود هزینه پرداختی اینترنت را بین همسایگان تقسیم کنید.
منبع:jamejamonline.ir
یکی از امکانات بسیار خوب سرویس جیمیل، افزودن خودکار مخاطبان جدید به فهرست مخاطبان (Contacts) این سرویس است. به این ترتیب شما به اضافه کردن دستی مخاطبان به فهرست نیازی ندارید و اطلاعات مختلفی ازجمله نام و نامخانوادگی، شماره تلفن، نشانی ایمیل و نشانی منزل را نیز براحتی میتوانید مدیریت کنید.
گاهی این قابلیت موجب افزودن افرادی به فهرست مخاطبان شما میشود که ممکن است تمایلی به انجام آن نداشته باشید. در چنین شرایطی راحتترین روش، حذف مخاطب موردنظر از فهرست است. انجام این کار نیز بسیار ساده است، اما احتمال دارد هنگام عملیات حذف یک مخاطب، مخاطب یا مخاطبان دیگری را نیز به اشتباه حذف کنید.
تابهحال این اشتباه برای شما اتفاق افتاده است؟ میدانید در این شرایط گوگل امکان بازیابی مخاطبان را در اختیار شما قرار میدهد؟
چنانچه به هر دلیلی فهرست مخاطبانتان در جیمیل با مشکل مواجه شد و قصد داشتید از گزینه بازیابی فهرست مخاطبان کمک بگیرید باید به روش زیر عمل کنید:
1 ـ به محوطه کاربری خود در جیمیل وارد شده از بالا سمت چپ روی علامت پیکان کوچکی که کنار عبارت Gmail مشاهده میشود کلیک کرده و گزینه Contacts را انتخاب کنید.

2 ـ از فهرست مخاطبان روی گزینه More کلیک کرده و در منوی بهنمایش درآمده گزینه Restore contacts را انتخاب کنید.

3 ـ اکنون این قابلیت را دارید تا فهرست مخاطبان خود را از بازه زمانی یک دقیقه تا 30 روز بازیابی کنید.

توجه: با استفاده از این روش مخاطبان حذف شده، ترکیب شده و ویرایش شده براحتی بازیابی میشوند.
منبع:jamejamonline.ir
اگر زمان زیادی را به گشت و گذار در دنیای پهناور اینترنت اختصاص میدهید، مطمئنا روزانه با دهها سایت جدید مواجه میشوید که ممکن است بخواهید در زمانهای دیگر نیز به آنها مراجعه کنید.
یکی از رایجترین روشها برای ذخیره این سایتها استفاده از بخش بوکمارک در مرورگرهای مختلف است. بوکمارکها شامل همان سایتهایی میشود که بهعنوان سایت مورد علاقه شما نشانهگذاری شده و در مرورگر ذخیره شده است تا بتوانید براحتی به آنها مراجعه کنید.
مرورگر کروم نیز مانند دیگر مرورگرها به بخش مدیریت بوکمارکها مجهز است و نشانه سایتهای بوکمارک شده در این مرورگر نیز ستارهخوشرنگی است که در سمت راست نوار آدرس به چشم میخورد. در بیشتر موارد مدیریت بوکمارکها امکانات خاصی را در اختیار شما قرار نمیدهد، اما این هفته قصد داریم با معرفی افزونه Bookmark Manager تجربه جدیدی از مدیریت بوکمارکها در مرورگر کروم را در اختیار شما قرار دهیم.
برای استفاده از این افزونه به این روش عمل کنید:
1 ـ ابتدا مرورگر کروم را اجرا کرده، سپس روی منوی اصلی و About Google Chrome کلیک کنید. در صورتیکه نسخه کروم 38 و بالاتر است به مرحله بعد بروید، در غیر اینصورت ابتدا مرورگر را بهروزرسانی کنید.
2 ـ مطمئن شوید قابلیت Chrome sync فعال است. برای بررسی این موضوع باید از منوی اصلی روی Settings کلیک کرده و در صفحه تنظیمات با کلیک روی Sign in to Chrome اطلاعات کاربری خود در سایت گوگل را وارد کرده و در ادامه، گزینههای لازم را برای هماهنگسازی انتخاب کنید.
3 ـ در دیگر دستگاههای موردنظرتان همچون تبلت یا تلفن همراه نیز قابلیت هماهنگسازی در کروم را فعال کنید تا این عملیات در همه دستگاههای موردنظر شما انجام شود.
4 ـ با مراجعه به لینک زیر افزونه Bookmark Manager را روی مرورگر کروم نصب کنید: (لینک حساس به حروف کوچک و بزرگ)
http://goo.gl/LDiUsq
5 ـ مراحل کار به پایان رسیده و براحتی میتوانید مدیر جدید بوکمارکها را به خدمت بگیرید. برای انجام این کار میتوانید از منوی اصلی کروم روی Bookmarks کلیک کرده و Bookmark Manager را انتخاب کنید. همچنین میتوانید از کلیدهای میانبر Ctrl+Shift+O نیز کمک بگیرید.
مدیر جدید بوکمارکها به شما این امکان را میدهد تا بوکمارکهای خود را در پوشههای مختلف گروهبندی کنید. علاوه بر این میتوانید از قابلیت گروهبندی خودکار بهرهمند شوید و در صورت نیاز پس از حرکت نشانگر ماوس خود روی تصویر هریک از بوکمارکها، علامت چکمارک بهنمایش درآمده را فعال و بوکمارک مورد نظر را ویرایش کنید. همچنین میتوانید علاوه بر جستجوی عنوان و توضیحات کوتاه ذخیره شده در فهرست بوکمارکها، محتوای این سایتها را نیز جستجو کنید.
توجه: در صورتی که بخواهید تصویر سایت بوکمارکشده را تغییر دهید، میتوانید پس از مراجعه مجدد به سایت مورد نظر، روی علامت ستاره بهنمایش درآمده در سمت راست مرورگر کلیک کرده و با کلیک روی کلیدهای جهتنما به سمت چپ و راست، تصویر سایت بوکمارک شده را تغییر دهید.
منبع:jamejamonline.ir
این روزها با اتصال مرورگرها به حساب های شخصی،تمام اطلاعات شما در یک مرورگر ذخیره می شود،از سابقه جستجوهای شما گرفته تا رمزها و هر چیز دیگری که فکرش را بکنید.
این اطلاعات برای افراد سودجو و یا هر شخص دیگری می تواند مفید باشد تا بتواند از کارهای شما سر در بیاورد.
در فایرفاکس این امکان وجود دارد که شما برای این مرورگر یک پسورد تعریف کنید،اما متاسفانه این قابلیت به صورت پیش فرض در گوگل کروم وجود ندارد و باید با یک افزونه این کار را انجام دهید و یا تنظیمات آن را دستکاری کنید.
برای رمزگذاری روی کروم مراحل زیر را دنبال کنید.
گام 1
ابتدا آدرس chrome://flags را در نوار بالای مرورگر کروم خود وارد کنید.

گام 2
به دنبال عبارت Enable new profile management system بگردید و کلید آبی Enable زیر آن را بزنید.

گام 3
در پایین صفحه،کلید Relaunch Now را بزنید و صبر کنید تا مرورگر یک بار باز و بسته شود.
گام 4
در سمت راست بالای صفحه نواری اضافه میشود که با کلیک روی آن پنجرهی کوچکی باز میشود و میتوانید با کلیک بر روی تصویر قفل،اقدام به قفلکردن پروفایلتان کنید.

نکته: برای باز کردن این قفل از شما درخواست رمز میشود که این رمز همان رمز اکانت Gmail شماست که با آن وارد شدهاید.این قفل حتی با باز و بسته کردن مرورگر و ری استارت کردن سیستم هم از بین نمیرود.
منبع:yjc.ir