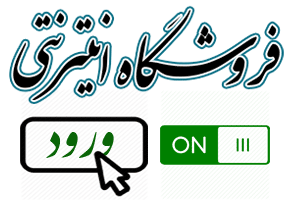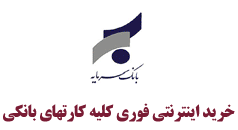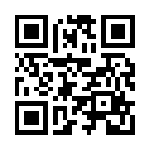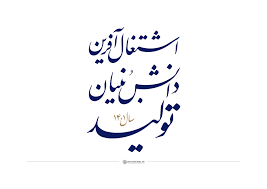خیلی از افراد پس از خرید کامپیوتر و لپ تاپ جدیدشان با سرعت هرچه تمام، آنرا روشن کرده و مشغول کار و استفاده از آن میشوند و ساعات های زیادی را پشت سیستمی که به تازگی آنرا خریداری کرده اند سپری میکنند. برای اطمینان صحت و همچنین لذت بردن هر چه بیشتر از این کامپوتر و لپ تاپ جدیدتان بهتر است اقداماتی را نیز رعایت کنید .
اقدامات اساسی پس از خرید لپ تاپ
اولین سوالی که در ذهن مان ایجاد میشود پس از خرید یک لپ تاپ جدید چه کارهایی لازم است انجام دهیم ؟!
باتری
امروزه اکثر لپتاپها به باتریهای لیتیوم ـ یونی و لیتیوم ـ پلیمری مجهز شده اند . این باتریها برخلاف باتریهای قدیمی نیکل ـ متال و نیکل ـ کادمیوم نیازی به شارژ طولانی مدت ندارند. در این باتریها عملیات شارژ پس از رسیدن به صد درصد، متوقف میشود و فرقی ندارد شما پس از آن چندین ساعت دیگر نیز باتری را به شارژر وصل کنید یا خیر.

برای شارژ اولیه بهتر است باتری را یکبار شارژ کامل کنید. توجه داشته باشید باتریهای لیتیوم ـ یونی و لیتیوم ـ پلیمری بهتر است پیش از تخلیه کامل شارژدوباره شارژ شوند و عملیات شارژ نیز تا صد درصد کامل انجام نشو (حدودا بین ۵۰ تا ۸۰ درصد شارژ تخلیه شده باشد) . هرچه این باتریها بیشتر و در فواصل زمانی کوتاهتر شارژ شوند، عمر آنها بیشتر میشود. چنانچه قصد دارید دستگاه را بهطور مداوم به برق وصل کنید، نیازی به جداکردن باتری ندارید ؛ زیرا باتری بیش از حد شارژ نمیشود.
سیستم عامل
درصورتی که لپتاپ جدید شما بدون سیستم عامل است، با توجه به سلیقه خود و امکانات سختافزاری دستگاه یکی از نسخههای ۳۲ یا ۶۴ بیت ویندوز ۷ یا ۸ یا سیستم عامل موردعلاقه تان را روی آن نصب کرده و پس از آن عملیات به روزرسانی سیستم عامل را انجام دهید.

در صورتی که دستگاه به همراه سیستمعامل اورجینال خریداری شده است، کافی است بهروزرسانی های موجود را روی آن اعمال کنید ( در صورتی که سیستم عامل اورجینال شما ویندوز است برای آپدیت آن به کنترل پنل رفته و سپس به System and Security > Windows Update > Check for Updates بروید) .
درایورها

در اکثر موارد درایورهایی که همراه با دستگاه عرضه میشود یا سختافزارهایی که با سیستمعامل شناسایی میشوند، بهروز نیستند. توصیه میکنیم با مراجعه به سایت سازنده لپتاپ خود، آخرین نسخه از درایورهای موجود را با توجه به سیستمعامل دستگاهتان دانلود کنید و ضمن بهروزرسانی درایورهای نصب شده، یک نسخه از آنها را ذخیره و برای استفاده در آینده نگهداری کنید.
پارتیشنبندی

هارددیسک لپتاپ در بیشتر مواقع به یک درایو تقسیم میشود که در این درایو نیز سیستمعامل نصب شده است. برای جلوگیری از بروز چنین مشکلات احتمالی و تقسیمبندی بهتر اطلاعات روی هارددیسک، بهتر است آن را پارتیشنبندی کنید. نرمافزارهایی همچون EaseUS Partition Master Free قابلیت پارتیشنبندی بدون از دست دادن اطلاعات را در اختیار شما قرار میدهد و میتوانید به صورت رایگان به استفاده از آن بپردازید.
حذف و اضافه ها
اگر لپتاپ شما همراه با سیستمعاملی عرضه شده باشد، به احتمال زیاد نرمافزارهای زیادی بر روی آن نصب شده که برخی از آنها برای شما کاربردی ندارند و برخی دیگر نیز نصب شان بهصورت موقت و آزمایشی بوده است. پیشنهاد میکنیم نرمافزارهای نصب شده را با دقت بررسی کرده و هر کدام را که به آن نیازی ندارید، حذف کنید.

ابزار امنیتی
اولین برنامه هایی که باید روی سیستمعامل دستگاه خود نصب کنید، ابزارهای امنیتی است. آنتیویروس و دیواره آتش (فایروال) از جمله نرم افزار هایی به شمار میرود که در ابتدای کار و پیش از نصب دیگر نرمافزارها باید روی سیستمعامل خود نصب کنید تا مانع اجرای بدافزارهای احتمالی حین عملیات نصب شوند.

برنامه کاربردی
اکنون ویندوز رایانه بروز شد، عمل پارتیشن بندی صورت گرفته و همچنین ابزار های امنیتی نیز در سیستم نصب شده است . اکنون دیگر نوبت استفاده از لپ تاپ شما فرارسیده است . اکنون میتوانید نرم افزار های کاربردیتان مانند افیس،مرورگر مورد علاقه تان، مجموعه افیس و … را بر روی لپ تاپ خود نصب کنید !
پشتیبان گیری
در نهایت وقتی همه چیز به پایان رسید، برای آنکه هنگام نصب مجدد سیستمعـــامل خود مجبوربه نصب دوباره تمام برنامه ها و تنظیمات اعمال شده بر روی سیستم نباشید پیشنهاد میکنیم از آن با استفاده از نرم افزارهایی چون Acronis True Image نسخه پشتیبان تهیه کنید !
اقدامات اساسی پس از خرید کامپیوتر جدید
پس از ذکر اقدامات اساسی از خرید لپ تاپ اکنون نوبت گفتن اقدامات اساسی که پس از خرید یک کامپیوتر جدید باید انجام دهیم را دکر میکنیم که تفاوت انچنانی با نکته های قبل ندارد !
آپدیت ویندوز
خوب اگر ویندوز سیستمتان اورجینال است حتما ان را آپدیت کنید ! برای اپدیت آن به کنترل پنل رفته و سپس به System and Security > Windows Update > Check for Updates بروید.
نکته : پس از اتمام دانلود و نصب سیستم را ریستارت کنید .

نصب آنتی ویروس و ابزار امنیتی
به سراغ افزایش امنیت سیستم خود بروید، ویندوز ۸ به طور پیش فرض با Windows Defender همراه است اما کافی نیست بهتر است آنتی ویروس های قدرتمند تری را بیابید !
موارد اضافه سیستم را پاک کنید !

وقتی سیستم جدیدی میخرید خواهید دید که سازندگان آن را از بلاتورها پر کردهاند. خوشبختانه برای حذف بلاتورها ابزارهایی چون PC Derapifier وجود دارند که با نصب آنها میتوانید کامپیوتر خود را برای پیدا کردن موارد اضافه جستجو کنید.
در صورتی که ویندوز ۸ دارید باید بدانید که ابزارهای اینچنینی نمیتوانند بلاتورهای مرتبط به برنامههای مترو یا همان کاشیهای زنده را پاک کنند. اگر برنامهای را نمیخواهید، باید روی آن راست کلیک کرده و حذفش کنید.
نرم افزار های کاربردی تان را نصب کنید !
همانطور که در قبل توضیح داده شد نرم افزار های مورد نیاز خود را نصب کنید !
از هارد خود بکاپ بگیرید
درایورها را بروزرسانی کنید

منبع:fenjon.com