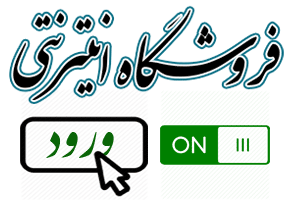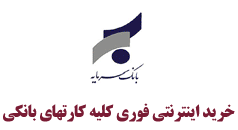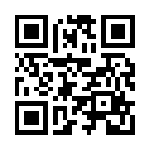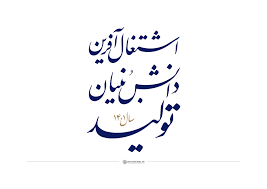آیا میخواهید تمام یک صفحه وب را دانلود کنید تا بعدا آن را در حالت آفلاین مشاهده کنید؟ آیا برای مدت زمانی به اینترنت دسترسی ندارید اما میخواهید از وب سایت های مورد علاقه خود عقب نمانید؟ اگر مانند ما از فایرفاکس استفاده میکنید، پس این افزونه برای شما و نیاز های شما طراحی شده است.
دانلود یک صفحه وب به تمامی میتواند کاربردهای زیادی داشته باشد. اعم از دسترسی به تصاویر و محتوی وب سایت به شکل مستقیم و از روی سیستم، تا مطالعه وب سایت در حالت آفلاین.
افزونه ScrapBook یک افزونه فوق العاده برای فایرفاکس است که به شما اجازه میدهد صفحات وب را دانلود و آنها را در حالتی کاملا ساده مدیریت کنید. ویژگی جالب توجه این افزونه این است که ساده، سبک و روان، دقیق بوده و از چندین زبان پشتیبانی میکند. با این افزونه وب سایت ها در حالت آفلاین کاملا شبیه به حالت آنلاین آنها عمل می کنند:
نصب افزونه ScrapBook
اگر از آخرین نسخه فایرفاکس – نسخه 33 – استفاده میکنید، قبل از نصب افزونه باید یکسری از تنظیمات را انجام دهید. به شکل پیش فرض آیکون این افزونه در هیچ جای مرورگر دیده نمیشود. در نتیجه تنها راه استفاده از آن از طریق کلیک راست است. بعد از نصب افزونه در مرورگر بر روی نوار ابزار خود کلیک راست کرده و گزینه Customize را انتخاب کنید:

در صفحه Customize آیکون این افزونه را مشاهده میکنید که میتوانید آن را کشیده و بر روی نوار ابزار رها کنید در پایان بر روی دکمه Exit Customize کلیک کنید:

همچنین قبل از استفاده از این افزونه ممکن است بخواهید برخی از تنظیمات آن را تغییر دهید. برای این کار بر روی منوی فایرفاکس کلیک کرده و گزینه Add-Ons را انتخاب کنید:

سپس بر روی گزینه Extensions از پنل سمت چپ کلیک کنید و با انتخاب گزینه ScrapBook بر روی دکمه Options کلیک نمایید:

در این صفحه میتواند کلیدهای میانبر افزونه، جای ذخیره وب سایت ها و صفحات وب و همچنین برخی تنظیمات دیگر را تغییر دهید:

استفاده از افزونه برای دانلود صفحات وب
حال بگذارید نحوه دقیق استفاده از این افزونه را مرور کنیم. ابتدا وب سایتی که قصد دانلود آن را دارید باز کنید. ساده ترین راه برای دانلود کل وب سایت یا صفحات آن، کلیک راست بر روی صفحه و انتخاب گزینه Save Page یا Save Page As… از منو است. این دو گزینه توسط ScrapBook اضافه شده است:

گزینه Save Page به شما اجازه میدهد که یک پوشه برای ذخیره را انتخاب کنید و سپس به شکل خودکار فقط همان صفحه را دانلود میکند. اگر به گزینه های بیشتری نیاز دارید از گزینه Save Page As… استفاده کنید. در این صورت پنجره جدیدی باز میشود که گزینه های بیشتری در اختیار شما میگذارد:

مهمترین قسمت ها در این پنجره، بخش Options و Download linked files و سپس In-depth save است. به شکل پیش فرض این افزونه تنها تصاویر و Style ها را دانلود میکند اما اگر صفحه شما برای اجرای دقیق به اسکریپت های جاوا نیاز دارد میتوانید گزینه JavaScript را نیز فعال کنید.
در بخش Download linked files نیز تنها تصاویر به شکل پیش فرض انتخاب شده است، اما امکان انتخاب همه گزینه های دیگر نیز برای شما وجود دارد. این گزینه ها در برخی از وب سایتها که حاوی فایلهای PDF یا Word هستند بسیار کاربردی است.
در نهایت در بخش In-depth Save میتوانید مکانیزم دانلود را تعیین کنید. به شکل پیش فرض این افزونه به دنبال هیچ لینکی در صفحه وب نمیرود و در واقع این گزنه بر روی 0 تنظیم شده است. اگر عدد 1 را انتخاب کنید، کل صفحه وب بعلاوه همه صفحات لینک شده در این صفحه را دانلود خواهید کرد. عدد 2 به همین ترتیب، کل صفحه فعلی، صفحات لینک شده در آن و همه صفحات لینک شده در آن صفحات را دانلود خواهد کرد:

در نهایت کافی است که بر روی دکمه Save کلیک کنید تا فرایند دانلود آغاز شود. اما خوب است در همین جا بر روی دکمه Pause کلیک کنید زیرا یک نکته مهم وجود دارد. همانگونه که در تصویر فوق میبینید، این افزونه هر چیزی را که بر روی صفحه وجود دارد از جمله تبلیغات را دانلود میکند. اما آیا شما واقعا به این تبلیغات نیاز دارید؟ پس بهتر است بر روی دکمه Pause کلیک کنید و گزینه Filter را انتخاب نمایید:

بهترین گزینه هایی که در این قسمت میتوانید انتخاب کنید Restrict to Domain و Restrict to Directory است. همچنین اگر دقیقا میدانید که کدام صفحه را میخواهید میتوانید نام و آدرس آن را در قسمت Filter By String وارد کنید. این گزینه کمک زیادی به صرفه جویی در پهنای باند شما میکند.
در نهایت مجددا با کلیک بر روی دکمه Start فرایند دانلود را آغاز کنید که بسته به سرعت اینترنت و حجم وب سایت، زمان آن متغیر خواهد بود.
لینک دانلود افزونه :
https://addons.mozilla.org/en-US/firefox/addon/scrapbook/
منبع:tabnak.ir