تعویض رم یکی از روشهای ارزان و آسان و همچنین موثر برای ارتقای مک بوک پرو است. البته ارتقای رم لزوما موجب باز شدن سریعتر برنامههای نرمافزاری کاربردی و سرعت اجرای آنها نخواهد شد، بلکه افزایش ظرفیت سیستم باعث باز نگهداشتن برنامههای متعدد در کنار یکدیگر و رفتن از یک برنامه به برنامه دیگر یا سوئیچ کردن خواهد بود. بنابراین داشتن رم بیشتر به معنای اجرای برنامههای بیشتر در سیستم مک به صورت همزمان و بدون کاهش سرعت و کندی سیستم است.
این کار روند باز کردن و رفتن از برنامهای به برنامه دیگر را سرعت میبخشد که همه اینها باعث میشود کل سیستم مک شما بسیار سریعتر کار کند. بسیاری از دستگاههای مک قدیمی دو یا چهار گیگابایت حافظه نصب شده دارند. البته ممکن است تا وقتی از برنامههای سادهای مانند آفیس و پخش موزیک استفاده میکنید و برنامههای سنگین و گرافیکی مانند فتوشاپ و ادوب پریمیر را روی مک خود اجرا نکردهاید، هرگز متوجه تفاوت مقدار حافظه سیستم و نیاز به ارتقای رم آن نشوید. گذشته از برنامههایی که استفاده میکنید، پس از ارتقای رم تفاوت سرعت عملکرد سیستم خود را حس خواهید کرد.
انتخاب حافظه مورد نیاز
پیش از خریدن رم جدید، باید به این موضوع پی ببرید که مک بوک شما به چه رمی احتیاج دارد. برای انجام این کار در بالای قسمت سمت چپ منوی اپل روی صفحه دسکتاپ مک ابتدا About this Mac و پس از آن More Info را انتخاب و Memory را بیابید که در این قسمت میتوانید اطلاعات مربوط به حافظه رم فعلی خود را ببینید.
سیستم من
ما در اینجا روش ارتقای رم مک بوک پروی 15 اینچی را توضیح دادهایم، البته تنظیمات و پردازش بسیاری از مک بوکها به مدل یادشده شباهت دارد و فقط محل حافظه در مدلهای مختلف با هم متفاوت است. اگر درپوش پشتی مکهای جدید را هم باز کنید، میبینید حتی مک بوکهای پروی مدرن امروزی هم با مدلهای پیشین چندان تفاوتی ندارند.
روش کار
1ـ آمادهسازی مک بوک پرو
ابتدا دستگاه را خاموش کنید از برق بکشید و کابل برق و همه اتصالاتش را از آن جدا کنید. برای برداشتن درپوش پشتی مک بوک پرو ابتدا پیچهای آن را باز کنید. به علت تفاوت طول پیچهای باز شده، حتما به یاد بسپارید کدام پیچ را از کجا باز کردهاید.
2ـ تخلیه الکتریسیته
پس از برداشتن درپوش پشتی مک بوک پرو، با لمس سطح فلزی داخل آن، الکتریسیته ساکن موجود در بدن خود را تخلیه کنید. این موضوع از اهمیت خاصی برخوردار است، زیرا الکتریسیته ساکن میتواند به قطعات داخلی دستگاه صدمه وارد کند. همچنین برای جلوگیری از ایجاد مجدد الکتریسیته ساکن در بدن سعی کنید، دمپایی لاستیکی بپوشید تا کف پاهایتان با زمین تماس یا برخورد نداشته باشد. البته درستش این است که از مچبندهای کوچک ضد الکتریسیته استفاده کنید.
3ـ محل حافظه مک خود را شناسایی کنید
پس از مشخص کردن محل قرار گرفتن رم دستگاه مک خود، به وضع فعلی قطعات توجه کنید و در این حالت عکسی از دستگاه بگیرید و نگهدارید. لطفا توجه داشته باشید شیئی از دست شما روی مدارهای داخلی مک بوک نیفتد.
4ـ رم قبلی مک خود را بردارید
با بیرون کشیدن ضامنهای کوچک مقر (محل قرار گرفتن) نگهدارنده رم، حافظه دستگاه با مقر خود از جایش بیرون میآید و با زاویهای نسبت به دستگاه میایستد. ابتدا اطمینان حاصل کنید رم کاملا رها شده است. برای این کار دقت کنید که آیا دو بریدگی نیم دایرهای کوچک روی دو طرف مدار حافظه میبینید یا نه؟ اگر اینطور نبود ضامنهای مقر رم را کمی بیشتر به بیرون بکشید تا حافظه دستگاه شما بیرون آمده، در زاویهای 45 درجه نسبت به مادربورد مک بوک قرار بگیرد.
حالا با نگهداشتن همان بریدگیهای کوچک نیمدایرهای دو طرف حافظه را به صورت ریلی از داخل مقر رم دستگاه بیرون بکشید. توجه داشته باشید این کار را با دقت انجام دهید و آن را از کنارهها بگیرید تا نوک انگشتان دستتان به اتصالات فلزی طلاییرنگ مدار رم برخورد نداشته باشد. این دستگاه دو ماژول برای حافظه رم دارد که روی هم قرار گرفته است. حالا که شما ماژول بالایی را جابهجا کردهاید، دومی را هم مثل اولی درآورید و بردارید. برای جلوگیری از خرابی رمهای قدیمی دستگاه میتوانید پس از نصب رمهای جدیدی که خریدهاید، قدیمیها را در جعبه خالی آنها نگهداری کنید.
5ـ ماژولهای جدید را نصب کنید
حالا زمان آن رسیده که رمهای جدید خود را در جای رمهای قدیمی نصب کنید. اولین ماژول رم را بردارید و آن را در مقر رم اول سیستم (زیرین) وارد کنید. لبه یا همان قسمت اتصال طلایی رنگ رم باید مماس بر شکاف سوکت مقر قرار گیرد. مقداری روی رم فشار بیاورید تا کاملا وارد مقر خود شود و جا بیفتد. طوری که قسمت اتصال طلایی رنگ رم تا جایی که امکان دارد وارد شکاف سوکت شود. ماژول رم دوم را نیز با دو انگشت بگیرید و به آرامی و با دقت در مقر حافظه دوم وارد کنید و با نوک دو انگشت دست خود به پایین فشار دهید. در این حالت اگر ماژول حافظه درست در مقر خود قرار گرفته باشد، باید یک صدای کلیک مانند بدهد.
برای نصب ماژول دوم از زور زیاد استفاده نکنید، زیرا ممکن است بر اثر فشار زیاد دست شما مقر رم بشکند. برای اطمینان بررسی کنید هر دو ماژول رم درست جا افتاده باشد. در صورتی که رم کج جا خورده باشد، روی آن فشار اضافی نیاورید. باید آن را به آرامی از جایش درآورده، مجددا با روش صحیح گفته شده آن را نصب کنید. حالا به آرامی با دو انگشت دست خود روی ماژول رم دوم فشار بیاورید تا لبه قسمت طلایی رنگ رم کاملا وارد شکاف سوکت موردنظر شود. اگر همه کارها را درست انجام داده باشید ظاهر هر دو ماژول رم باید درست مثل زمانی که درپوش پشتی مک بوک پرو را برداشتید به نظر بیاید. برای اطمینان حاصل کردن از این امر، میتوانید از عکسی که پیشتر از داخل مک بوک گرفتید استفاده کنید.
6ـ ریبوت کردن سیستم
در اینجا درپوش پشتی مک را سر جایش قرار دهید و پیچهایش را درست سر جایشان بگذارید و با پیچ گوشتی محکم ببندید. حالا کابل برق دستگاه را به پریز برق زده، با زدن دکمه روشن سیستم، مک بوک پروی خود را ریبوت کنید. در این حالت باید برنامههای شما زودتر بالا بیایند و سریعتر اجرا شوند. حالا سیستم شما قادر است با استفاده از ویژگی چند وظیفگی، چند برنامه را همزمان اجرا کند. مقدار بهبود سرعت سیستم با توجه به مقدار حافظهای که شما سیستم را ارتقا دادهاید، ممکن است متفاوت باشد. این را میتوانید در استفاده از نرمافزارهایی مثل فتوشاپ براحتی بفهمید. حالا این گونه نرمافزارها باید خیلی بهتر اجرا شود.
برای مطمئن شدن از شناسایی صحیح حافظه توسط سیستم، وارد منوی اپل شده، روی About This Mac کلیک کنید و در منوی Memory ببینید که حافظه رم شناسایی شده توسط سیستم، با مقدار رمی که نصب کردهاید مطابقت دارد یا خیر. اگر مقدار رم نمایش داده شده توسط سیستم درست نبود، باید مراحل نصب را از نو اجرا کنید و ببینید کدام قسمت را اشتباه انجام دادهاید.
منبع:jamejamonline.ir









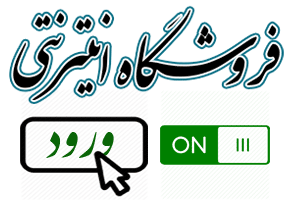

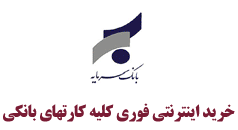
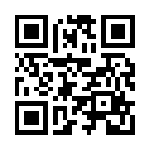

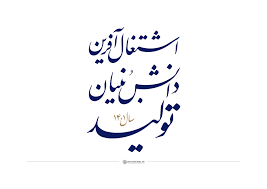


.jpg)
.jpg)
.jpg)
.jpg)
.jpg)
.jpg)
.jpg)
.jpg)
.jpg)
.jpg)
.jpg)



