اگر زمان زیادی را به گشت و گذار در دنیای پهناور اینترنت اختصاص میدهید، مطمئنا روزانه با دهها سایت جدید مواجه میشوید که ممکن است بخواهید در زمانهای دیگر نیز به آنها مراجعه کنید.
یکی از رایجترین روشها برای ذخیره این سایتها استفاده از بخش بوکمارک در مرورگرهای مختلف است. بوکمارکها شامل همان سایتهایی میشود که بهعنوان سایت مورد علاقه شما نشانهگذاری شده و در مرورگر ذخیره شده است تا بتوانید براحتی به آنها مراجعه کنید.
مرورگر کروم نیز مانند دیگر مرورگرها به بخش مدیریت بوکمارکها مجهز است و نشانه سایتهای بوکمارک شده در این مرورگر نیز ستارهخوشرنگی است که در سمت راست نوار آدرس به چشم میخورد. در بیشتر موارد مدیریت بوکمارکها امکانات خاصی را در اختیار شما قرار نمیدهد، اما این هفته قصد داریم با معرفی افزونه Bookmark Manager تجربه جدیدی از مدیریت بوکمارکها در مرورگر کروم را در اختیار شما قرار دهیم.
برای استفاده از این افزونه به این روش عمل کنید:
1 ـ ابتدا مرورگر کروم را اجرا کرده، سپس روی منوی اصلی و About Google Chrome کلیک کنید. در صورتیکه نسخه کروم 38 و بالاتر است به مرحله بعد بروید، در غیر اینصورت ابتدا مرورگر را بهروزرسانی کنید.
2 ـ مطمئن شوید قابلیت Chrome sync فعال است. برای بررسی این موضوع باید از منوی اصلی روی Settings کلیک کرده و در صفحه تنظیمات با کلیک روی Sign in to Chrome اطلاعات کاربری خود در سایت گوگل را وارد کرده و در ادامه، گزینههای لازم را برای هماهنگسازی انتخاب کنید.
3 ـ در دیگر دستگاههای موردنظرتان همچون تبلت یا تلفن همراه نیز قابلیت هماهنگسازی در کروم را فعال کنید تا این عملیات در همه دستگاههای موردنظر شما انجام شود.
4 ـ با مراجعه به لینک زیر افزونه Bookmark Manager را روی مرورگر کروم نصب کنید: (لینک حساس به حروف کوچک و بزرگ)
http://goo.gl/LDiUsq
5 ـ مراحل کار به پایان رسیده و براحتی میتوانید مدیر جدید بوکمارکها را به خدمت بگیرید. برای انجام این کار میتوانید از منوی اصلی کروم روی Bookmarks کلیک کرده و Bookmark Manager را انتخاب کنید. همچنین میتوانید از کلیدهای میانبر Ctrl+Shift+O نیز کمک بگیرید.
مدیر جدید بوکمارکها به شما این امکان را میدهد تا بوکمارکهای خود را در پوشههای مختلف گروهبندی کنید. علاوه بر این میتوانید از قابلیت گروهبندی خودکار بهرهمند شوید و در صورت نیاز پس از حرکت نشانگر ماوس خود روی تصویر هریک از بوکمارکها، علامت چکمارک بهنمایش درآمده را فعال و بوکمارک مورد نظر را ویرایش کنید. همچنین میتوانید علاوه بر جستجوی عنوان و توضیحات کوتاه ذخیره شده در فهرست بوکمارکها، محتوای این سایتها را نیز جستجو کنید.
توجه: در صورتی که بخواهید تصویر سایت بوکمارکشده را تغییر دهید، میتوانید پس از مراجعه مجدد به سایت مورد نظر، روی علامت ستاره بهنمایش درآمده در سمت راست مرورگر کلیک کرده و با کلیک روی کلیدهای جهتنما به سمت چپ و راست، تصویر سایت بوکمارک شده را تغییر دهید.
منبع:jamejamonline.ir


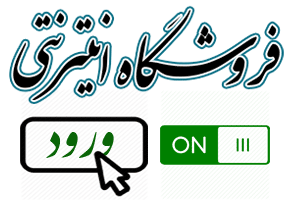

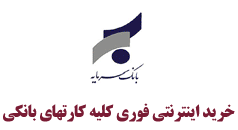
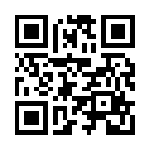

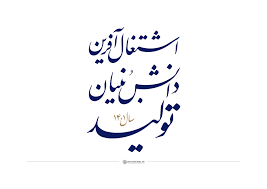












.jpg)
.jpg)
.jpg)
.jpg)
.jpg)
.jpg)
.jpg)
.jpg)
.jpg)
.jpg)
.jpg)
