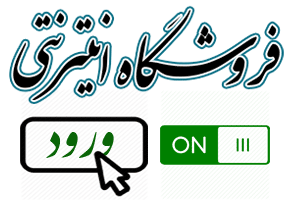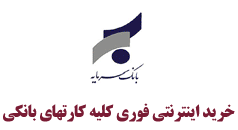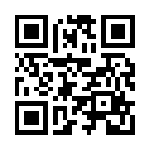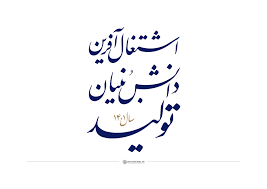جان دیویی معتقد است ، هربارت اولین کسی بوده که تعلیم و تربیت را از صورت امری اتفاقی و بدون نقشه بصورت منظم در آورد ، هربارت برای تعلیم روشی مطرح ساخت که پشتوانه اش روان شناسی تداعی گرایانه بود، او معتقد بود که آموزش فکری باید پیوند تنگاتنگی با آموزش اخلاقی داشته باشد و به هدف واقعی و اصولی آموزش و پرورش ،که همانا رشد دادن شخصیت باشد کمک می کند.

او معتقد است تربیت یعنی رشد منش فرد، هربارت بر هدف اخلاقی آموزش و پرورش و رابطه آن با تعلیم تأکید دارد، به نظر او اخلاقیات آغاز و انجام تربیت اند اخلاق محک تربیت است واین بدین معنی است که عقل نظری مقدمه عقل عملی و دانش سرآغاز عمل است.
هربارت یاد آوری کرد که کودکان برای یادگیری بهتر باید در وضعیتی قرار داده شوند که آماده یادگیری شوند و مطلب مورد تعلیم باید متناسب مرحله رشدکودک باشد.
او می گوید : علی رغم سخت گیری هایی که در راهنمایی به کار می برید ، کودکان را به وضعی که آن را دوست دارند و موجب آزادی و اطمینان ایشان می شود این بزرگترین تقاضا در عالم تربیت است، به نظر هربارت تعلیم باید محسوس ، مداوم ترقی دهنده و مربوط به زندگی باشد، در نظریات هربارت و پیروان او سه مفهوم اهمیت خاصی دارد :
1- سابقه ذهنی
2- تمرکز
3- علاقه
اول : سابقه ذهنی :
فرآیندی که هربارتی ها روشهای آموزشی خود را به آن استوار ساختند فرآیند درک ما سبق بود
درک ما سبق : تماس ما با جهان پیرامون با دریافت از راه حواس مانند بساوایی ، بنیایی و شنوایی برقرار می گردد. درک ساده با معانی از پیش موجود در ذهن ما تلاقی می کند، هنگامی که با معانی متشابه می آمیزد می تواند در ذهن بماند وضوح پیدا کند، وبطور مناسب با طیفی از معانی دیگر در ذهن پیوند یابد ، این سطح دوم فرآیند همگون سازی ، درک ما سبق نام دارد،
هربارت معتقد است : آموزگار نباید صرفاً انتقال دهنده دانش باشد ، او باید جریان درک ما سبق را بیدار باش دهد ، تحریک کند ، ورهنمون گردد او باید تعلیمات خود را با تجربه شاگرد پیوند دهد هربارت روش خاصی برای تدریس به معلمان پیشنهاد کرد که شامل چهار مرحله بود، بعدها پیروانش مرحله دیگری برآن افزودند :

1- مرحله آماده سازی ( Preparation ) در این مرحله معلم می کوشد افکار و معلومات قبلی دانش آموزان را که با افکار یا درس تازه بستگی دارند به یادشان بیاورد وآنها را مرتب و منظم کند
2- مرحله عرضه کردن L: ( Presentation ) درس به کمک تصویرها به دانش آموزان عرضه می شود که تا حد امکان محسوس شود
3- هضم یا همخوانی : ( Asscimilation ) بعداز عرضه داشتن افکار یا درس تازه ، معلم باید میان مطالب قبلی و موضوعی تازه ارتباط واقعی بوجود آورد
4- تعمیم یاتنظیم ( Systematieation) در این مرحله معلم فکر کلی مورد نظرش را بصورت واحد مرتب در آورد تعمیم می دهد و معلومات دانش آموز با همدیگر در آمیخته بصورت واحد کل در می آیند و نظام دار می شوند
5.اجرا یا کار برد : ( Application) دانش باید به کار رود و بخشی از رندگی روزمره شود ، دانش آموز یاد می گیرد که از آموخته هایش در چه مواردی از زندگی می تواند استفاده کند
دوم تمرکــز :
این مفهوم به برنامه درسی در نظریه هربارت مربوط می شود هربارتی ها نوعی برنامه درسی پیشنهاد کردند که در آن یک یا گروهی درس، محور برنامه را تشکیل می دادند و دروس دیگر ، حول آن تابع و مرتبط با آن شکل می گرفتند اصطلاح تمرکز بعدها در بیان پیروان هربارت جای خود را به همیشگی داد
سوم علاقــــه :
علاقه از دید هربارت عامل محرک در تعلیم و حلقه اتصال کار تعلیم با رفتار اخلاقی بود هربارت می گفت : یکی از اهداف اصلی آموزش و پرورش بار آوردن افرادی با علایق فراوان است هربارتی ها می گویند : علاقه مفهومی است که در آن عاطفه با یک مفهوم فکری در می آمیزد هربارت از شش گونه علاقه نام می برد:

آنهایی که از دانش نتیجه می شوند : 1- تجربی 2- نظری 3- زیبا شناسی
آنهایی که ازمراوده اجتماعی ناشی می شوند: 4- همدلانه 5- اجتماعی 6- مذهبی
طبق نظریه او هدف تعلیم و تربیت را می توان نه پدید آوردن دانشی پر جانبه بلکه ایجاد علاقه ای پر جانبه دانست انسان با علایق فراوان کسی است که به طیف وسیعی از فعالیت ها حساسیت نشان می دهد تربیت به نظر جان دیویی هدفی خارجی ندارد ، بلکه عبارت از نوسازی دائمی تجربه است ولی به نظر هربارت تربیت هدفی اخلاقی دارد که باید با تجربه تاریخی و نورآرزوهای روحی عمیق بشر مشخص می شود" هربارت ایمان داشت که تربیت سر انجام علم می شود و بزرگی اودر همین ایمان نهفته است.