در این مقاله چگونگی اتصال کامپیوتر به تلویزیون، از طریق بلوتوث را به شما آموزش میدهیم.
تلویزیونها در چند دههی اخیر پیشرفت بسیار زیادی داشتهاند. در حقیقت، آنها از دستگاههای سرگرمی خیلی ساده تولیدکننده محتوا از نوارهای ویدئویی، به دستگاههای بسیار پیچیدهی الکترونیکی تبدیل شدهاند. بسیاری از آنها قابلیتهایی چون اتصال به اینترنت، دانلود برنامهها و اتصالات بیسیم را دارند. در این بین بلوتوث یکی از قابلیتهای بیسیم است که در تلویزیونهای جدید مورد استفاده قرار میگیرد.
درحالی که برخی کاربردهای معمول آن، اتصال به کنترل از راه دور و یا صفحه کلید است، شما میتوانید بسیاری از تلویزیونها را به کامپیوتر شخصیتان متصل کنید. تلویزیونهای مختلف دارای ویژگیهای متفاوتی برای استفاده از این امکان هستند، اما راه اندازی همهی آنها اساساً یکسان است.
دستوالعمل ها
1. تلویزیون خود را روشن و بلوتوث آن را فعال کنید. تقریباً هر تلویزیون برای فعال کردن بلوتوث خود نیازمند بهکارگیری یک روش متفاوت است، پس اگر نمیدانید بلوتوث دستگاهتان کجاست، برای خواندن توضیحات به دفترچه تلویزیون مراجعه کنید.
2. بلوتوث تلویزیون خود را بر روی حالت قابل کشف (Discoverable) تنظیم کنید، اگر پیشاپیش در این حالت تنظیم نشده است.
3. در کامپیوتر خود بر روی دکمهی " Start" و سپس " Control Panel" کلیک کنید.
4. در قسمت " Hardware and Sound" بر روی گزینهی " Add a device" کلیک کنید.
5. کمی صبر کنید تا کامپیوترتان دستگاههای اطراف را شناسایی کند. اگر نام تلویزیون خود را در لیست مشاهده نکردید، مطمئن شوید که بلوتوث در حالت discoverable قرار دارد و فاصله دو دستگاه از هم خیلی زیاد نباشد. برای مشخص کردن برد تقریبی بلوتوث، ممکن است نیاز باشد به دفترچه راهنمای تلویزیون خود مراجعه کنید.
6. نام تلویزیون خود را وقتی در پنجره "Add a device" ظاهر شد، انتخاب کنید.
7. بر روی دکمهی " Next" کلیک کرده و صبر کنید تا کامپیوتر وصل شود.
8. اگر تلویزیون از شما درخواست ورودی میکند، از طریق ریموت کنترل یا دکمه های تلویریون اتصال با کامپیوتر را برقرار کنید. معمولاً دستگاههای دارای بلوتوث، برای اتصال به چنین ورودیهایی نیاز دارند؛ در غیر این صورت هر کسی که یک دستگاه دارای بلوتوث داشته باشد، میتواند حتی بدون اجازهی شما به تلویزیونتان متصل شود. پس از چند لحظه تلویزیون و کامپیوتر شما باید به هم متصل شده باشند.
نکات و هشدارها
• تلویزیونهای مختلف قابلیتهای متفاوتی از طریق بلوتوث در اختیار شما قرار میدهند، پس شما باید دفترچه راهنمای تلویزیون خود را برای دانستن جزییات مطالعه کنید. از برخی از قابلیتهای رایج، میتوان به انتقال رسانه نظیر موزیک برای پخش زنده و یا حتی ذخیره سازی (در صورتی که تلویزیون شما حافظه داخلی داشته باشد) اشاره کرد.
بسیاری از این تلویزیونها به شما اجازه میدهند تا قابلیتهای آنها مانند عوض کردن کانالها، تغییر تنظیمات، و حتی نصب بروز رسانی سیستم را از طریق کامپیوترتان و کاملاً بدون نیاز به سیمکشی اضافی کنترل کنید. برخی از گزینههای دیگر، همانند کنترل دستگاههایی که به تلویزیون متصل شدهاند (همانند دستگاههای بازی و دستگاههای ضبط و پخش ویدئویی)، از طریق این اتصال ممکن نیست.
• دستگاههای قدیمیتر بلوتوث، هنگامیکه نزدیک به هم استفاده میشدند، در کار یکدیگر تداخل ایجاد میکردند که این باعث کاهش شدید نرخ انتقال دادهها میشد. تمام کامپیوترها و تلویزیونهای مدرن، حداقل از بلوتوث 2.0 استفاده میکنند که این مشکل را برطرف کرده است.
• یکی از مشکلاتی که ممکن است با آن روبه رو شوید، وجود سیگنالهای ضعیف مابین کامپیوتر و تلویزیون است، بهویژه هنگامیکه فاصلهی دو دستگاه زیاد باشد. دستههای مختلف دستگاههای بلوتوث، بردهای متفاوتی دارند، بنابراین اگر در اتصال دستگاهها دچار مشکل شدید بهتر است آن دو را کمی به هم نزدیکتر کرده و یا بهجای استفاده از کامپیوتر رومیزی، از دستگاه دیگری، مثل یک لپ تاپ، برای برقراری ارتباط استفاده کنید.
منبع:wiki.5040.ir





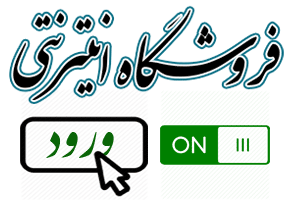

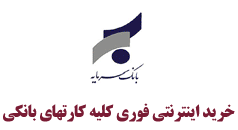
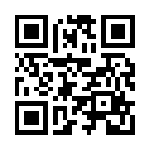

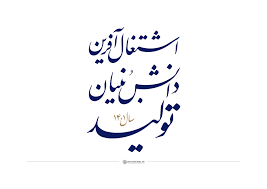









.jpg)
.jpg)
.jpg)
.jpg)
.jpg)
.jpg)
.jpg)
.jpg)
.jpg)
.jpg)
.jpg)

