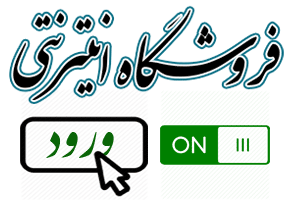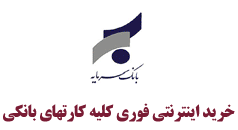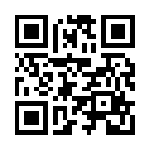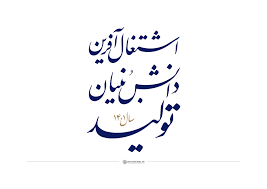تغییر اندازهی دستهجمعی تصاویر در نرمافزار Adobe Photoshop
همانطور که میدانید در نرمافزار Adobe Photoshop به وسیلهی انتخاب Image Size از منوی Image میتوانید به آسانی اندازهی یک تصویر را تغییر دهید. اما فرض کنید قصد دارید چندین تصویر را تغییر اندازه دهید. طبیعتاً باز نمودن تکتک آنها توسط فتوشاپ و سپس تغییر اندازهی هر کدام به شکل جداگانه بسیار وقتگیر خواهد بود. در این ترفند نحوهی تغییر اندازهی دستهجمعی تصاویر در نرمافزار Adobe Photoshop را برای شما بازگو خواهیم کرد.
بدین منظور:
ابتدا نرمافزار Adobe Photoshop را اجرا نمایید.
سپس از منوی File و زیرشاخهی Scripts بر روی Image Processor کلیک کنید.

در پنجرهی باز شده با چند مرحله روبرو هستید:
ابتدا در قسمت Select the image to process بر روی Select Folder کلیک نمایید.

اکنون پوشهای که تصاویر مورد نظر در آن موجود است را انتخاب نمایید (در صورتی که تصاویر در یک پوشه نیست ابتدا همهی تصاویر مورد نظر را در یک پوشه ذخیره کنید و سپس آن پوشه را در این قسمت انتخاب کنید).
در قسمت Select location to save processed images بایستی محل ذخیره تصاویر تغییر اندازه داده شده را انتخاب نمایید. با انتخاب Save in Same Location تصاویر در همان محل اولیه ذخیره خواهند شد. با انتخاب Select Folder نیز میتوانید پوشهی دیگری را برای ذخیره تصاویر انتخاب کنید.

در مرحلهی بعد، میتوانید تصاویر تولید شده را در هر یک از فرمتهای PSD ،JPEG و همچنین TIFF ذخیره نمایید.
با انتخاب Resize to Fit فیلدهای W و H که فیلدهای عرض و طول تصویر هستند فعال میشوند. شما بایستی در این فیلدها عرض و طول مورد نظر خود را بر حسب پیکسل وارد نمایید.
در نهایت با کلیک بر روی Run عملیات تغییر اندازهی تصاویر آغاز خواهد شد و تصاویر جدید در محل انتخابی شما ذخیره خواهند شد.
منبع:tarfandestan.com